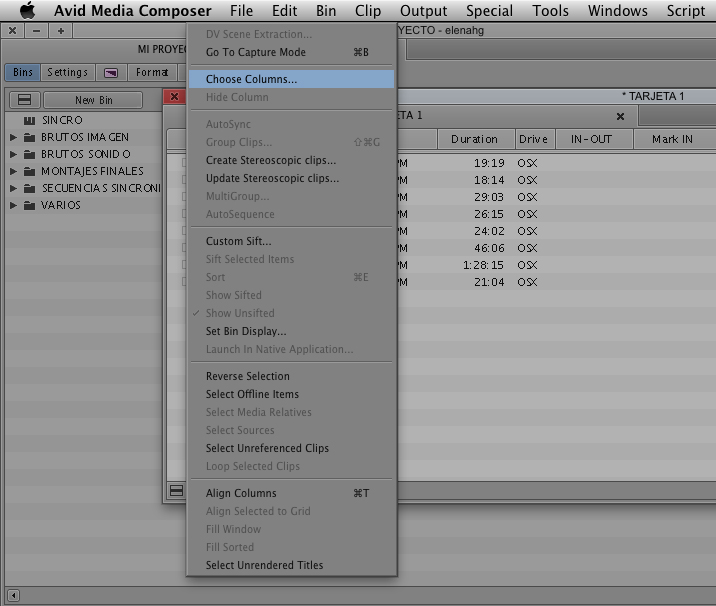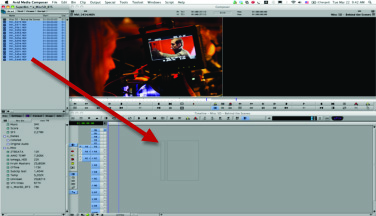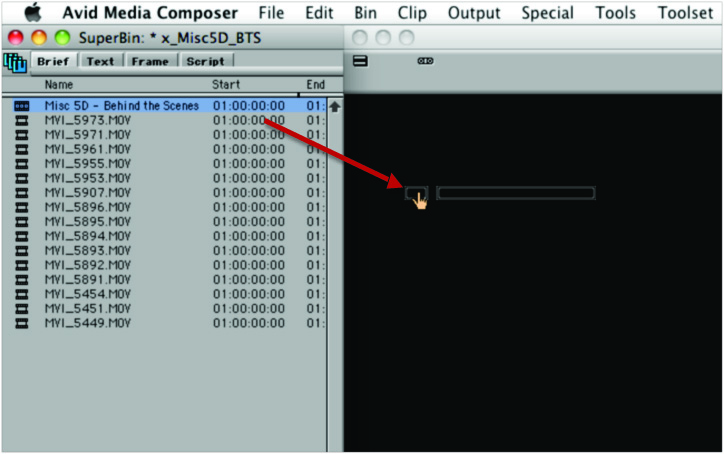Tutorials
Editing Tips IV: Viewing Sequences
During these last weeks we have talked about certain factors that influence us when editing and some recommendations, such as the organization of the project and our files, keeping an order in the copies or naming absolutely everything following a coherence.
Today, I would like to talk more in depth about viewing sequences, which we have already introduced in previous tutorials.
With the advent of digital and, therefore, the new file-based formats, some of the virtues that tapes had when it came to editing have been lost. While it is true that these digital formats provide us with many improvements, in certain cases tapes provided an efficiency that has disappeared.
Many editors were used to navigating through a master clip that contained an entire tape (or roll of film if we’re talking about a telecine). Now, new cameras break this continuous recording, separating the files each time the camera stops. Therefore, the editor has to resort to individual clips, clicking on each one if he wants to see all the material.
There is a very simple and quick solution to this if you are the type of editor who prefers to watch a set of shots rather than go clip by clip. It’s the viewing sequences.
If for example we want to do this with each of the cards, obtaining a sequence in which there is all the material that has been recorded on a specific day and on a specific card, the first thing we have to do is to place the contents of this card in its own bin and make a single sequence within it.
Once inside the bin, we will sort the clips by timecode. If the column we want does not appear, in Avid Media Composer we will go to the “Fast Menu” of the bin, and select “Choose Columns” (or Headings). Then, by selecting the column and pressing Ctrl/Cmd + E, the clips will be automatically sorted by TC (in Final Cut it is practically the same, just “clicking” on the column headers).
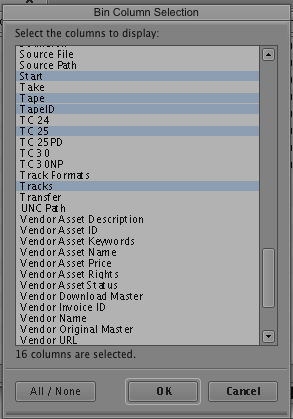
Then all the clips are dragged to the timeline, and both Avid and Final Cut take care of putting them together maintaining the order they had in the bin, which in this case will be chronological.
However, this is not the only way to use the viewing sequences, but in the same way that we can do it by cards, we can do it by sequences, actors, locations, etc. You simply need to have good metadata (sometimes handwritten in the columns) and sort the columns correctly.
For this we can use the Avid function called Custom Shift (located in the Fast Menu of the bin). Custom Shift is used to search for a plane based on a text that I indicate. All the planes that contain this word, either in its name or in one of the columns, will appear separated in the bin. This type of search is very convenient when working with multi-cameras (if I want to show me all the clips from camera 1, 2 or 3).
When it’s time to start cutting the material, we can load this viewing sequence in the “Source Monitor” and edit from there, having access to all the contents at the same time. BEWARE of this! In Avid Media Composer if I move a sequence to the source and then to the timeline, in the timeline the original cuts of my sequence will appear, but in Final Cut they will be lost, resulting in a single clip.
As always, having this knowledge about the different ways of working, now we have to adapt them to each project, because none of them is exactly the same and we will have to choose what suits us best.