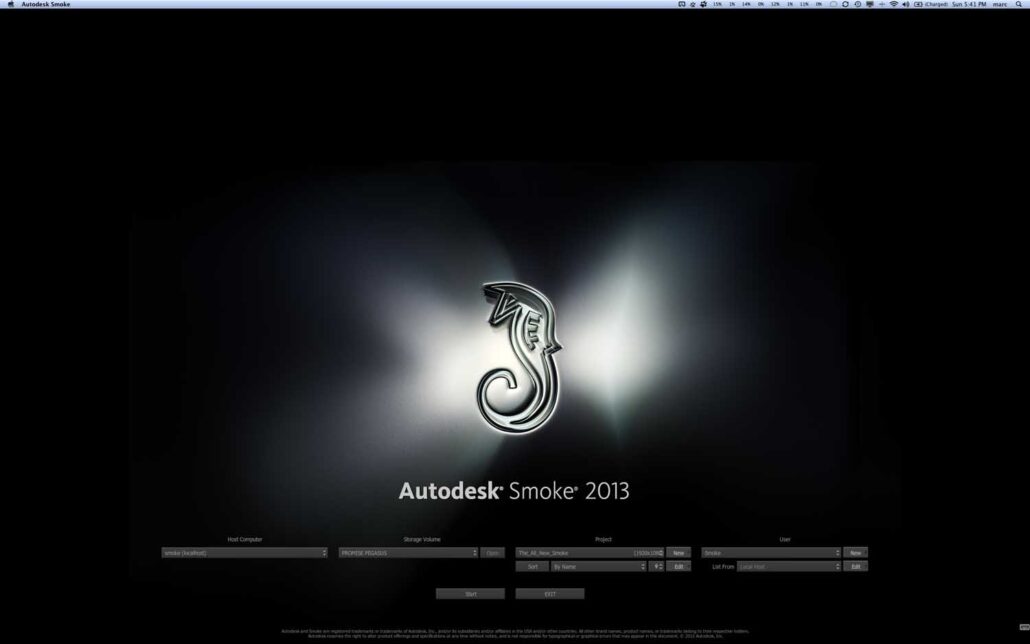Tutorials
ConnectFX Smoke 2013 Tutorial. Basic modes of compositing.
Different composition nodes within ConnectFX (LogicOp, QuickComp, Blend&Comp, Action).
When compositing or combining several layers or images in Smoke there are different ways to do it.
You could say, one way would be to do it directly in the timeline and the other option is to use ConnectFx (the node composition system).
When you are working with Autodesk Smoke and you have to build an effect, you can compose vertically on the timeline by placing one layer on top of the other. From the timeline you can apply an Axis effect to indicate to the layer what its transparency or matte channel is.
We have a basic 3-layer composition:
- Background (orange color).
- Element 1: Letter A (color Blue).
- Element 2: Letter B (color Green).
But when compositing within the ConnectFX module there are several nodes that allow us to composite one clip on top of another.
Let’s use the above clips as an example. It is not a spectacular material, but I think it will serve very well to understand what this is all about.
- A background (orange color).
- Element 1: A blue solid + matte (Letter A).
- Element 2: A green solid + matte (Letter B).
*Smoke does not work directly with the alpha channel of an image. When importing a file that has color information (RGB) + Transparency (alpha), Smoke separates the channels into 2 clips: the color information and the matte or alpha channel (unless a matte container is used, but that’s another story that will be told).
The matte clip is the alpha or processed transparency channel. As with the alpha channel, the matte will be used to know which parts of the image will be visible or not. The white values of the matte will be opaque and the black values will be transparent.
Within the ConnectFX schematic mode, we can select several nodes that will allow us to compose our images(LogicOp, QuickComp, Blend&Comp and Action).
Basic Composition with LogicOp
LogicOp is a node that allows you to perform logical operations to combine 2 images (sounds scary, but not scary).
The node has 3 inputs:
- (red-front). In this case our blue image we are going to place on top of the orange background using the black and white letter A as matte.
- (green-background). It is the background image. In this case our orange color.
- (blue-matte). This is the image that will serve as the “clipping key” or in other words, the fill of the letter A will be opaque and the outside of the letter A will be transparent.
When the “Blend Mode” parameter is set to “Blend” it uses matte to superimpose one image over another. In this case the letter A in blue on the orange background. “Blend Mode” would also allow us to use different layer blending modes such as “Add”, “Multiply” or “Screen” for example.
If we wanted to add another element to compose over the previous result we would add a second LogicOp node.
The result of the first composition would be our new background that would be connected to the back (green) of the second logicOp and we would connect our new front (green image) and our new matte (image letter B). We would obtain the result that we can see in the image above.
If we need to continue composing more elements, we would add a third LogicOp node and do the same operation.
Basic Composition with QuickComp
The way to work with the Quick Composite node would be very similar to the way we have done with LogicOp.
As the name of the translated node itself indicates “Quick Compositing”, it is a one-step way to composite a clip (our blue color) on a background (orange color) using a matte (letter A).
Unlike LogicOp, QuickComp does not have any layer blending parameters (add, multiply, screen, etc…).
If we wanted to add another element to compose on the previous result, as with LogicOp, we would add a second QuickComp node to the output of our first node.
*If at this point you find yourself lost in the reading, it is recommended to change the tutorial for a can of beer.
Basic Composition with Blend&Comp
Blend&Comp allows in a single node to compose and merge 2 entries (2 front) + 2 mattes on a background. That is to say, to make the previous composition in which we used 2 nodes, we can do it in only one node.
Blend&Comp is a very versatile node. It also allows different blending modes between clips, and you can choose between the blending modes of 3 different programs(Flame, Photoshop and Gimp).
Blend&Comp also has more options like:
– Set a clip as premultiplied or split from its matte.
– The transparency level of the 2 clips on the background can also be varied.
– Make basic color corrections on the color and levels of the 2 “front”
– Activate or deactivate some of the inputs or mattes.
– Options on how the input matte 1 interacts with the input matte 2.
1 over 2, 2 intersects 1, 1 within 2, 2 within 1, excluded, 1 minus 2, 2 minus 1.
It looks like the node that any parent would want for their daughter.
Basic Composition with Action
Action, within ConnectFX, is a very special node. It’s really like a compositing module in itself within the node compositing system itself. Let’s say you could compose a complex effect involving many layers with different effects in a single node.
Action contains a 3D environment with lights, cameras, 3d text, generates 3d shadows. For each layer it has its own axis system to control layer transformation parameters (scaling, displacement, rotation, shear). Tracker, color correction, chroma key, blur, crop, masks.
All this in a single node, but the only thing we are interested in Action at the moment is how to make a basic composition.
Composition of 1 element (blue clip) with its matte (letter A) on an orange background in Action.
In Action, as in the rest of the nodes in ConnectFX, the background is attached to the green input of the node, but for each new layer a small node (action media node) appears attached to the Action node with a front (red) input, and a matte (blue) input. In this case our letter A.
Action, unlike the nodes we have seen before, is a multi-layer node (it can group up to 100 clips in a single node).
If we want to add more clips to our composition, we either press “New Media” or by using the keyboard shortcut Ctrl + N, we add another layer in the action media list and we will see another media node, which we can connect to our second clip. In this case we will connect the green clip to the front and the letter B to the matte.
Repeating the operation, Ctrl + N, we add a third media node that we would connect to the third clip. The front to the red color and the matte to the letter C.
In this last case we have made a composition of a background + 3 elements in a single node.
In case we want to change the priority order of our layers, i.e. which layer is shown above the others, click on the Priority button, a new menu will appear where selecting the layer and clicking on bring to front or push to back we will rearrange the layer in the position we are interested in.
If you have made it this far without the support of any exciting substances, congratulations!!!. I hope these little tips on the various compositing nodes within ConnectFX have helped you.
And if you are interested in learning more about Smoke, I recommend you to attend the Smoke Course 2013, which will take place on June 8 and 9. Here you have all the information.
Thank you very much.
Alberto Juarez.