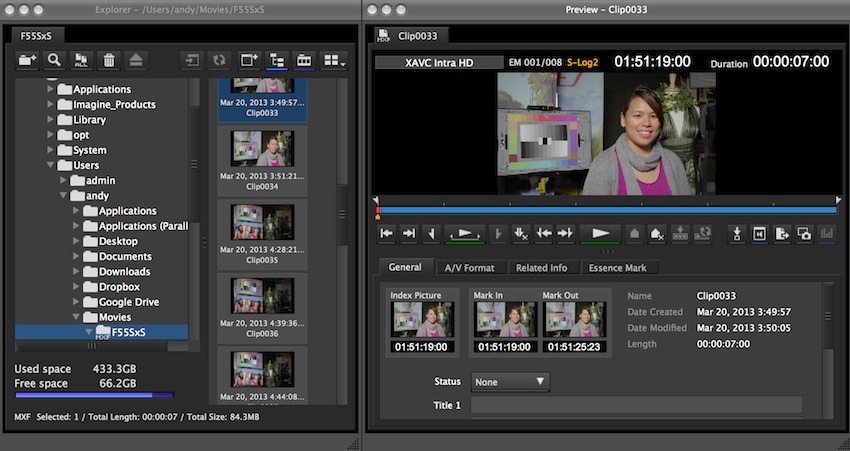From the AbelCine website comes this tutorial on importing material recorded with Sony F5 and F55 cameras into various non-linear editing systems.
As some of you are not so fluent in English, here it is translated, with step-by-step explanations on how to handle MPEG2 and XAVC files in Final Cut Pro, Avid Media Composer and Premiere Pro.
Download material
Sony has updated the Content Browser v2.0 software, giving support for the MPEG2 and XAVC codecs, although playback of the latter requires an additional license (it costs $20 but will be available for free until June). Content Browser is a media management application that allows you to play and download clips, view metadata, add timecode and export these clips to Final Cut Pro.
If you are going to work with MPEG2 you can also download version 1.1 of Content Browser.
The Sony F5 and F55 cameras record to SxS cards, so before you start you will need an SxS card reader or your computer to be equipped with an ExpressCard 34 slot. You will also need to have the latest SxS drivers (from Sony’s website) and note that SxS cards use the cross-platform exFAT system (which you can read more about in this article).
When you open Content Browser you will see this window. The Explorer allows you to locate SxS cards that are connected to the computer or that have been previously downloaded. In the Preview box at the top right, you can play the clips, view their properties and edit certain metadata.
The first step is to open the Preferencespanel and go to the Edit tab.
Here you will find an option to set thedestination folder (Destination Folder) for copying a card (by clicking the “…” button to choose it).
It is recommended to select the Data Protection and Perform CRC Check After Copy options for a more secure transfer.
After this configuration we will go to the Explorer window and look for our SxS card. To copy it, simply click on the Copy All button (at the top left) and choose the destination folder, which by default will be the one we have marked above.
In this folder, another folder will be created, named according to the date and time, which will contain our copies.
This is one way to copy SxS cards in a safe way, but you can also try ShotPut Pro(for Mac and Windows).
Final Cut Pro 7
Although Final Cut Pro 7 does not have official support for XAVC (MPEG2 is supported), there is a process to work with it.
- MPEG2 files
The Log & Transfer tool will not work with the F5/F55 material, so we will use the Content Browser to create MOV versions of the MPEG2 files. To do this, in Final Cut go to the File menu > Import > Sony Content Browser (which will open).
Once Content Browser is started, in the preferences window we will go to the tab for Final Cut.
In the drop-down box we select Final Cut Pro 7 and choose the path where we want our MOV versions to be created. The names of the resulting files can be edited by checking any of the options available at the bottom.
When we have done this, we load the clips in Explorer, select the ones we want to import and choose Import into Final Cut Pro from the Clip menu.
A new window will open where we will choose any open FCP 7 project as the destination for the clips. Click Execute and the conversion begins, after which you can start editing.
- XAVC files
Apple has released support for XAVC in Final Cut Pro X and with this also added general support for Quicktime in HD resolutions (not 4K). To download this update (available on the App Store) you will need to have at least FCP 7 installed on your Mac. Another way to get this support is with the latest version of Compressor.
You also need a software capable of reading the MXF files in which they are encapsulated, such as Calibrate [Q] MXF Import for Mac (it is paid but they have a trial that you can try).
Once installed, it should be possible to view XAVC HD clips from the Finder, so they will also work in FCP 7. To import the files go to the File menu > Import and locate the original MXF files, which will be in the XDROOT folder on each SxS card.
The error in the image below will appear, indicating lower performance.
If you want to convert the files to avoid such problems, with the tool that reads MXF files installed, you can use Compressor.
Final Cut Pro X
With FCP update 10.0.8 support for XAVC HD and 4K was added. The latest version of FCP X and the PDZK-LT2 vs1.10 import plug-in are required.
After installing them, we open the FCP and click on the import button
After locating the card and selecting the XDROOT folder, a list of all XAVC HD/4K and MPEG 2 clips will be displayed.
Select the clips you want and click Import Selected. Another window will appear, where you can decide if you want to have a copy of your files in the project folder and if you want to create “Optimized Media“, which will convert them to ProRes.
Avid Media Composer 6
Avid has had support for MPEG2 for years and was the first to provide it for XAVC HD. Video is imported through Avid Media Access (AMA), but the PDZK-MA2 plug-in must be installed for both MPEG2 and XAVC.
The first thing to do is to configure the AMA settings in Media Composer.
In the Volume Mounting tab, select Enable AMA Volume Management.
It will now be possible to link the material from File > Link to AMA Volume. A window will open to locate the material by choosing the folder containing the XDROOT.
Avid also asks what you want to name the Bin that is created for the imported material.
Adobe Premiere Pro CS6
Adobe has supported MPEG2 for some time, but XAVC HD requires some extra software to be installed. On a Mac, you will need to have Apple’s XAVC codec, and the only way to do this is to have either FCP or Compressor installed. This will allow you to work with XAVC in HD, although not in 4K. On a PC you will need to have the Main Concept/Rovi Total Code puglin, which enables XAVC in HD and 4K.
Then you can start Premiere and start a new project. To import the images go to the Media Browser, usually located in the lower left corner. Then find the downloaded SxS card and select the XDROOT folder.
To import clips, right click on any clip and choose Import; or select a clip and go to File > Import from Media Browser.
Original source: http://blog.abelcine.com/2013/04/05/how-to-import-f5f55-footage-in-fcp-avid-and-premiere/