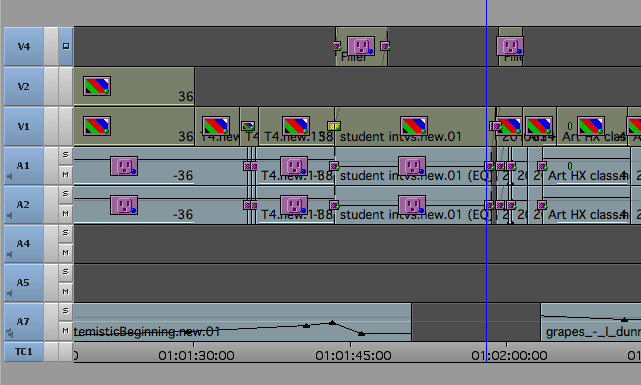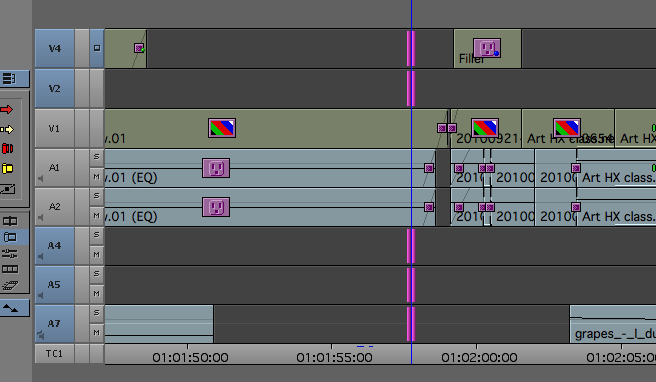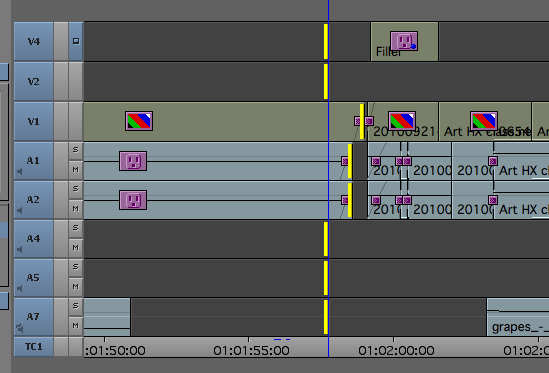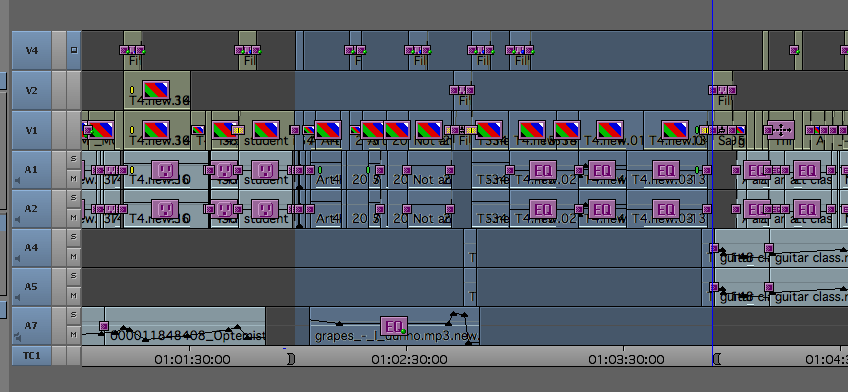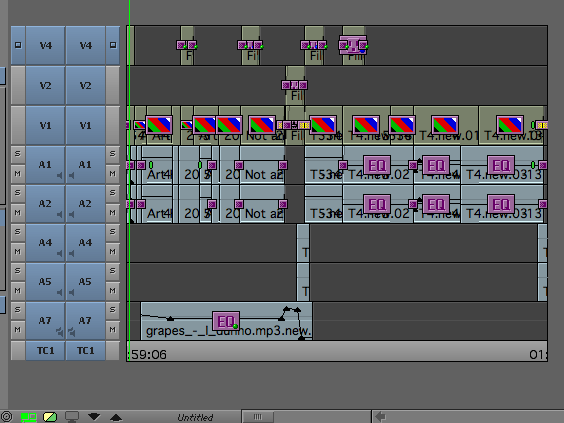Tutorials
Tutorial: Shortcuts in Media Composer with the Alt/Option key
In the Avid Media Composer editing system there are multiple shortcuts that can help us speed up our work. In addition to those that come by default and those that we can add through the Keyboard (in Settings) and the Command Palette (Cmd + 3 or Tools > Command Palette), there are many others that we can activate by discovering some hidden functions.
This is possible thanks to the Option key (on Mac), or Alt (on Windows). In this tutorial we will see some of the possible shortcuts that can be enabled thanks to it.
1. Trim on multiple tracks
Surely more than once it has happened to you that, when trimming a complex sequence with multiple video and/or audio tracks, the rest of the clips get out of sync. Let’s suppose that we want to trim a clip located in V1, but without affecting the synchrony or the rest of the shots I have in the timeline.
One of the ways to do this is to add cuts to certain tracks, including those in “black” (or filler) with the Add Edit function and use them when trimming.
The problem is that doing it this way, you have to be aware of activating or deactivating tracks to add these cuts or to set the trim rollers. If we are not careful, we could cut in the middle of a “useful” plane and the trimming would create a “jump cut” (cuts in the same plane that can be abrupt and have an aesthetic intention).
The other way is to use Alt/Option + Add Edit.
When you add the Alt key, Media Composer automatically cuts all tracks containing a “black”, regardless of whether they are active or not.
When you press the trim tool, all these tracks will appear with the rollers. Now simply select them all (Cmd + A) and select the roller to one side (side A with the P), to the other, or the double roller.
This shortcut will save us time, hassle and possible mistakes.
2. Finding alternative outlets
Many editors use the Find Bin function to find their shots or sequences within the project. If we click on it in the Record monitor, it finds the bin containing the timeline sequence and lights it up. If we do it from the Source monitor, it opens the bin containing the master clip that is currently displayed.
On many occasions, at the request of the director, producer, client or ourselves, we find ourselves in the first cuts of a sequence and would like to try another take. If we have organized the project well, it is quite likely that this one is in the same bin as the one we have used.
To find it, we can use the Match Frame function, which will load the master clip in the Source monitor, and then use Find Bin to return to this bin that includes the rest of the shots.
However, if we press Alt/Option + Find Bin (in the Record monitor), the system finds the bin of the clip on which the timeline scrollbar is positioned. Note that it will do this with the clip that is on the active upper track, so we will have to disable the rest if we want a clip from a lower track.
3. Extract material from the source
This last shortcut has already been explained in one of the previous tutorials(Tricks for editing V), but in case there has been any clueless I leave it again.
Sometimes we want to edit part of a sequence somewhere else, but we don’t want to search for it in the Source monitor (after dragging the sequence), but we already know the exact fragment in a timeline.
To do this, I press the Alt/Option key while extracting or copying part of a sequence. When you press Alt and one of these functions(Extract, Lift or Copy), the material you have selected executes the function and is automatically loaded into the Source monitor for immediate use.
We are going to perform a step by step example with the Extract function, to move a set of planes to another place in the sequence.
– The area to be moved is marked with entry and exit points.
– Press Alt + Extract: This section of the timeline (complete with audio, effects and transitions) is removed and placed in the Source monitor.
– (This is optional) We can change the timeline view to show us the Source material and thus set marks or activate tracks to use only a selected part of the material.
– Navigate to the destination point on the timeline.
– Mark an entry point (In) where you want to place these plans.
– With all tracks active, insert them. The planes will be placed in their new position.
There are also some much simpler shortcuts, such as pressing Cmd + Option + K or L to reduce or enlarge the size of the audio waveforms without affecting the tracks.
There are many more, so if you want to see all the available options you can consult this complete list of shortcuts in Media Composer.
*Original source: http://community.avid.com/forums/t/94949.aspx