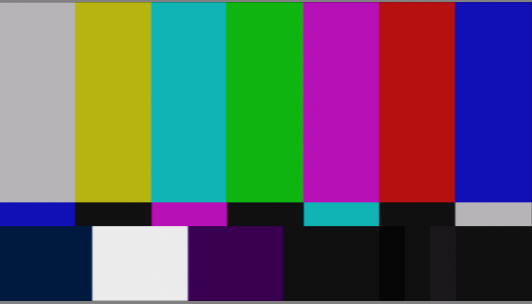Continuing with our particular obsession with the bars that we already started in this tutorial, let’s continue talking in a practical way about all this confusion between the DATA RANGE and VIDEO RANGE signal (in this case we will call it Extended and Legal respectively, since DaVinci Resolve uses both).
In DaVinci we find this selection between the two ranges in several different areas: today we will talk about monitoring (settings) and export to file (deliver). It is also in the dump to tape options and in the attributes of the clips in the media pool, but I think that once we have explained the first two, the latter will also be clear.
In the monitoring settings DaVinci asks us the type of monitor we are going to use: if we are going to use a broadcast monitor, i.e. preset for 709 signal with white point at 940 and black at 64 (10b), we should choose VIDEO LEVELS, while if we are going to use a computer monitor (rather a monitor in which white is set to 1023 and black to 0) we should set it to DATA LEVEL. At the same time, of course, on monitors that support multiple spaces (such as HP Dreamcolor) it should be set accordingly. Anyway this is not a difficult setting to check, since simply placing some SMPTE bars in the timeline without any correction (and with the monitor aligned, of course) the image will look correct in contrast or not depending on what is chosen in the monitor setting. Besides, this will only have to be adjusted once (or every time we change the monitor, which is not very often).
A little bit more dangerous in my opinion is this setting in the export to file (Deliver). Here what we will have to adjust is the position of the black and white for our final file, the problem comes in that each codec to which we export can have different values. What does this mean? Well, maybe I export two quicktime files both in legal with two different codecs (one in Prores and another in DNXHD for example) and one of them looks correct (that is, as I corrected it in DaVinci) and the other one has the contrast wrongly adjusted. This is actually not a DaVinci problem (or not only DaVinci at least), but each manufacturer assigns some values for their codecs and each application in turn does a bit what it wants (or what it can) The “Auto” option in this export assigns what DaVinci thinks is more suitable for that particular codec, but it doesn’t have to be correct unfortunately.
As always, it is best to test before exporting the entire timeline with a few bars or a single clip to check the consistency of the contrast. Also, if after color grading we go to another application (editor or finishing machine) for the final export, it is convenient to send this test to check that the other machine also manages this correctly. In the case of DaVinci, for example, this is managed from the clip attributes ingested in the media pool.
But as I have already done some tests I leave you the files so you don’t have to repeat them. In the folder you have the original SMPTE bar file (of course without color correction) exported to nine flavors of Quicktime: Prores 422, DNXHD 185 and H264, each of them in auto, legal and extended. This way you can see which is the right one for each type of codec (I already tell you that in H264 none of them is 100% correct, but we’ll talk about that in another tutorial 😉
Of course you already know that if you want to learn more about this fantastic color correction program we have a basic course of 12 hours, and an advanced course of 8 hours (for those who already have a good command of the program).
You can download the export tests here: test full legal davinci And if you have done more tests with other codecs or similar please share the information in the comments of this post.