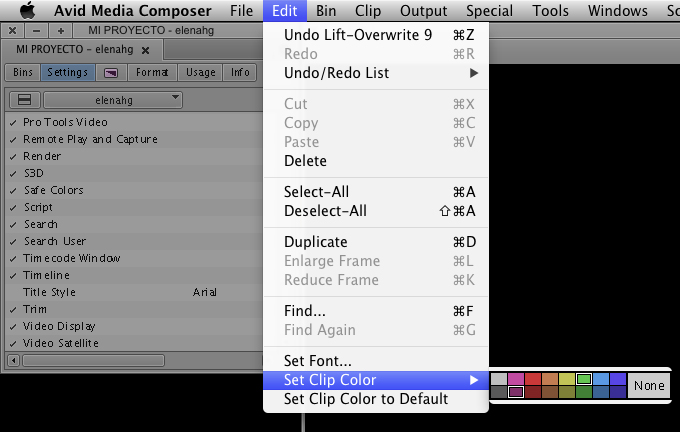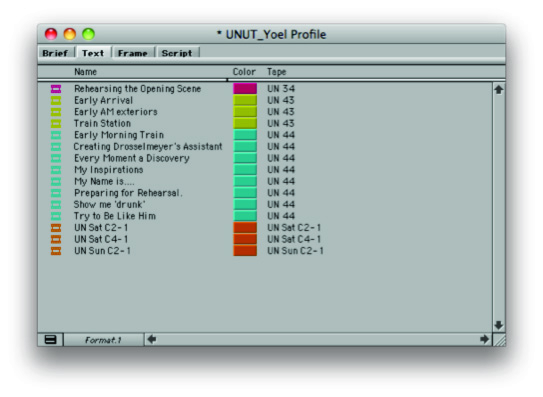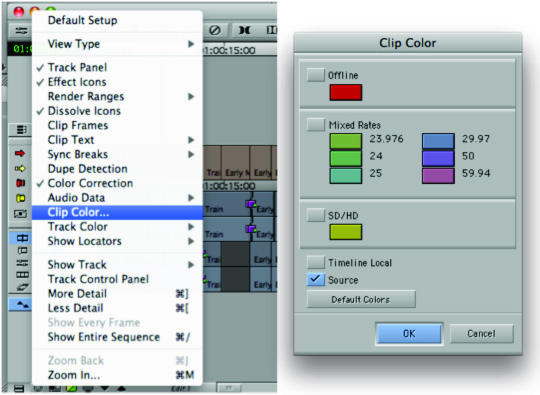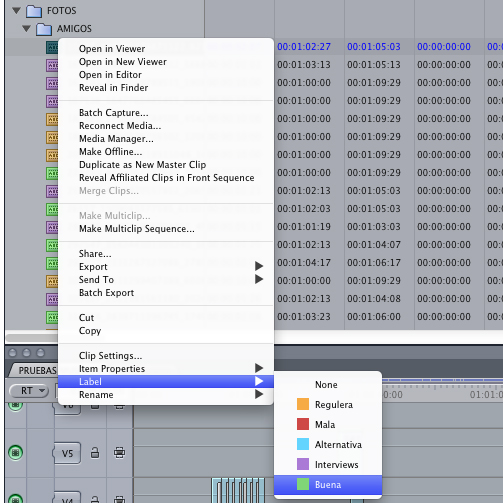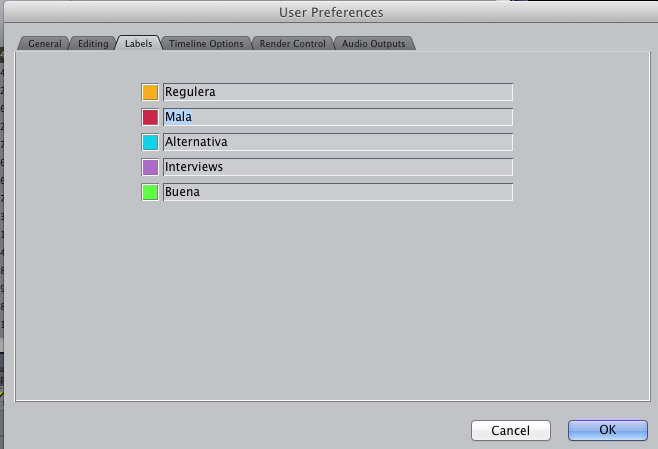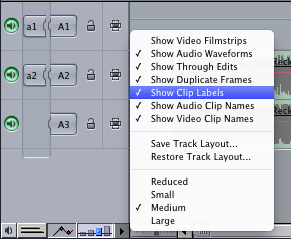Tutoriales
Trucos para editar VII: Utiliza los colores
Hoy finzaliza esta serie de tutoriales llamada “Trucos para editar”, en la que os hemos ido dando pequeños consejos para organizarse mejor y sobretodo ahorrar todo el tiempo posible en el manejo de los sistemas de edición.
Para terminar me gustaría hablaros de la utilización de los colores en los clips y en el timeline. Si asociamos ciertas ideas o conceptos con los colores, de un simple vistazo podremos reconocer qué tipo de clip tenemos delante sin necesidad de abrirlo y verlo.
Tanto en Avid Media Composer como en Final Cut Pro, establecer estos colores es muy sencillo y hay muchas maneras de utilizarlos para acelerar nuestro flujo de trabajo. Una de ellas es asignar un color en particular a los clips que provengan de la misma fuente, como una forma de marcarlos para su posterior procesamiento. Esto puede ser muy útil a la hora de corregir el color (desde el mismo sistema de edición, no llevándonoslo a un DaVinci o similar), para efectos de audio o futuros efectos visuales en los que tendremos que insertar señalizaciones como “VFX 1” y la descripción del efecto.
En Avid Media Composer
Para asignar un color a un clip dentro de un bin, se selecciona este mismo y, desde el menú Edit > Set Clip Color…
Una vez hecho esto, si en el Fast Menu del timeline pulso Clip Color > Source, cada clip del timeline se mostrará con el color original asignado en el master clip del bin.
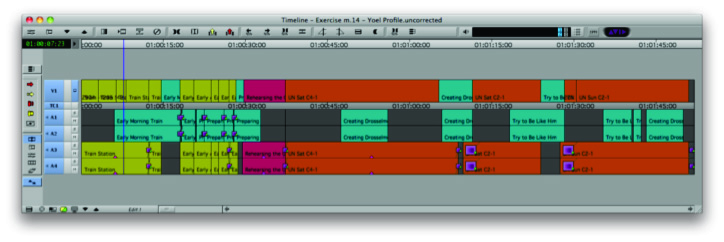
También podemos modificar el color de una pista en el timeline, desde el Fast Menu del mismo > Track Color.
En todas estas posibilidades siempre aparece Default, que sirve para volver a los colores por defecto del sistema.
En Final Cut Pro (7)
Se selecciona el clip con botón derecho en el ratón y se pulsa la opción Label, marcando el color deseado.
Para cambiar los nombres asignados a estos colores podemos hacerlo desde el menú Final Cut Pro > User Preferences > Labels.
También existe la opción de desactivarlos en el timeline para ver estos colores solamente como un método de reconocimiento en el Browser.
Si estamos haciendo corrección de color desde Avid o Final Cut, la idea es que una vez se haya corregido el primer plano (de una entrevista, por ejemplo), gracias a los colores que hayamos puesto podremos ver fácilmente los demás planos que se corresponden con el master clip original y que necesiten la misma corrección. Como vimos en el tutorial anterior, guardaremos esta corrección como template en un bin y desde ahí lo aplicaremos a todos los demás clips. Es posible que necesiten unos pequeños ajustes debido a cambios de posición o luz, pero la mayor parte del trabajo ya estará hecha.
También hay muchos editores que utilizan un único color para marcar cuál es la última secuencia en la que han estado trabajando o cuál es el montaje dado por válido.
Otra manera de utilizar los colores, cuando tenemos mucho material, es para identificar las tomas buenas, malas, regulares, etc.
Si poco a poco os vais educando a vosotros mismos para ir aplicando estos pequeños trucos, veréis que ahorraréis mucho tiempo y todo el proceso será más cómodo.
Si queréis ver los tutoriales anteriores podéis hacerlo desde este enlace.
¡Espero que os hayan sido útiles! 🙂