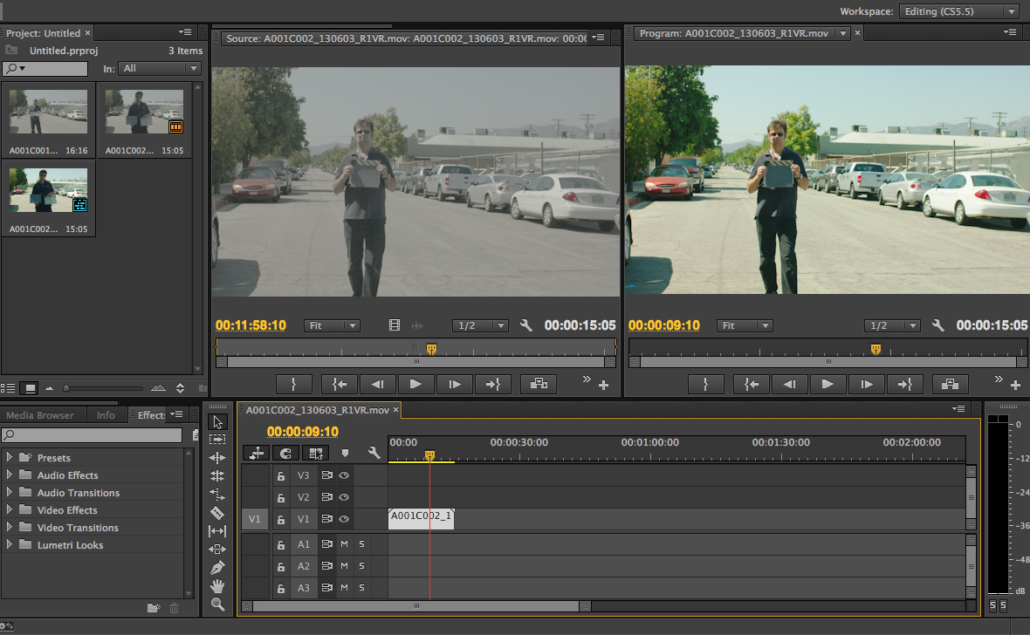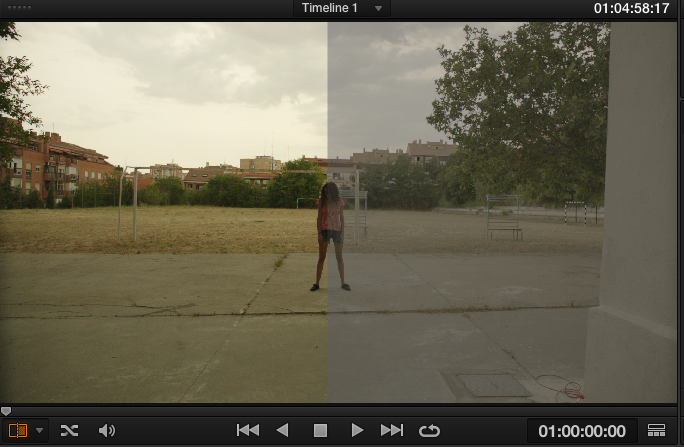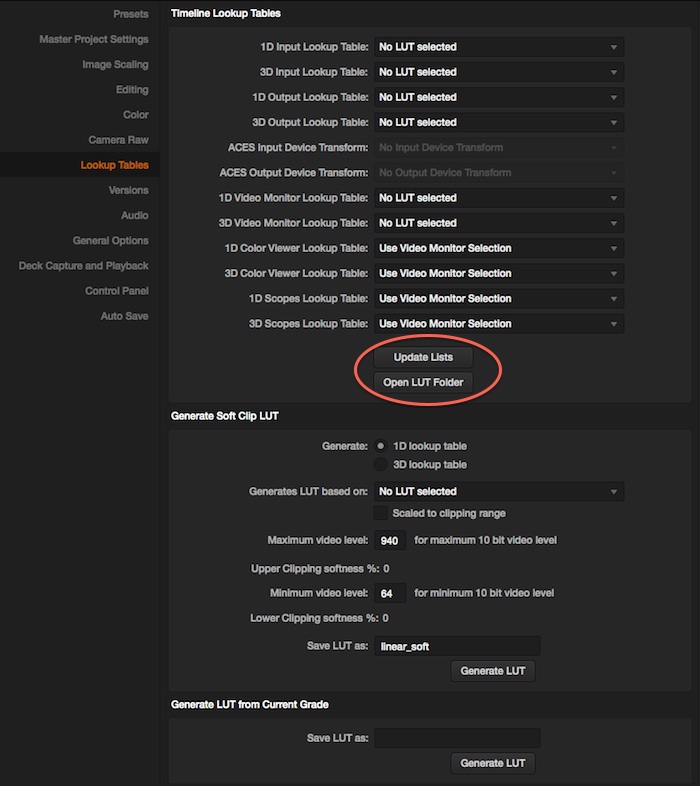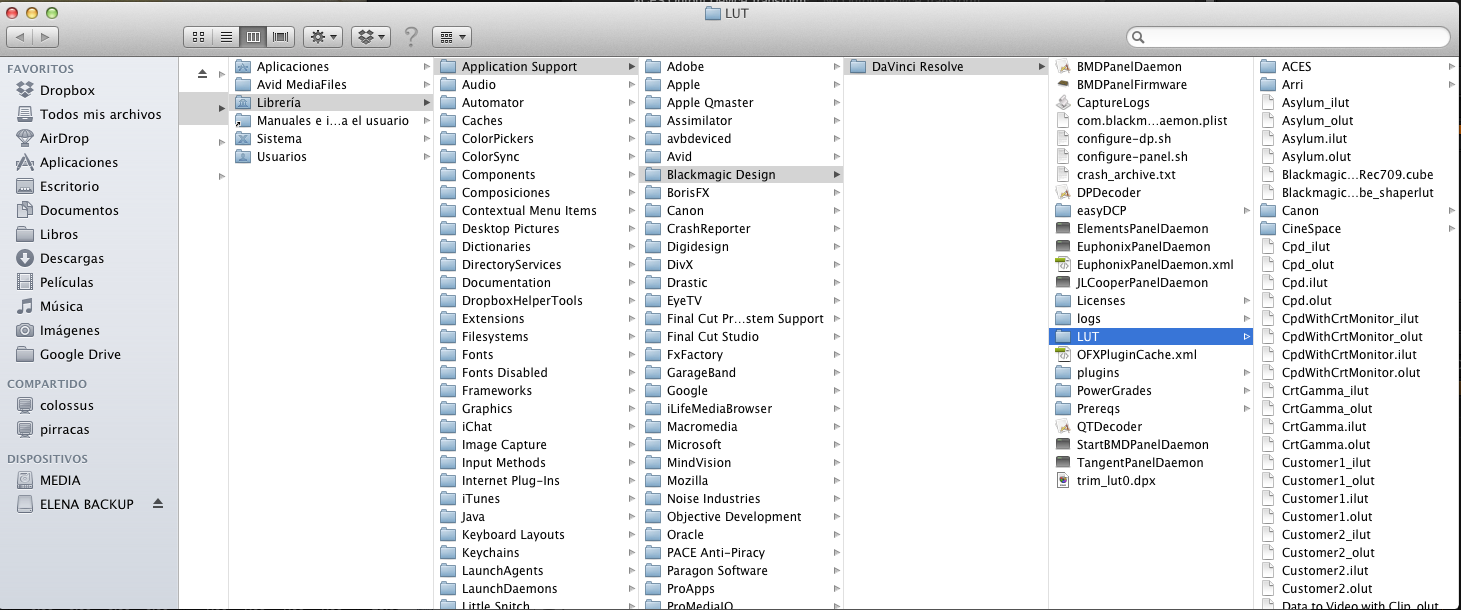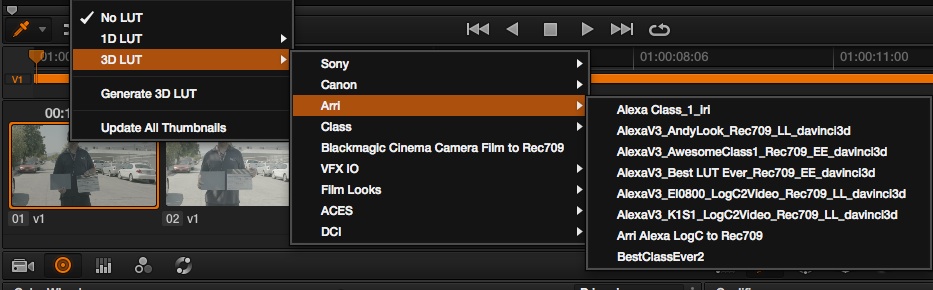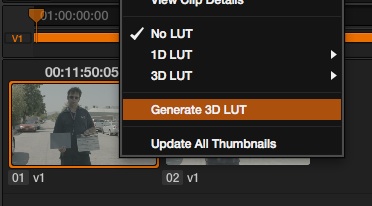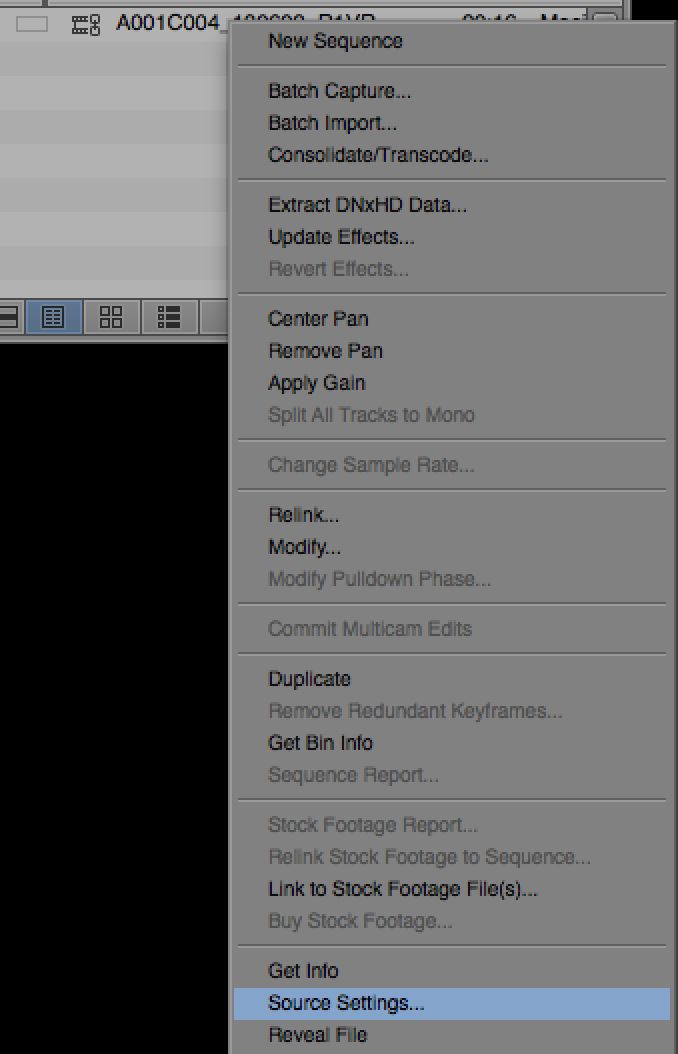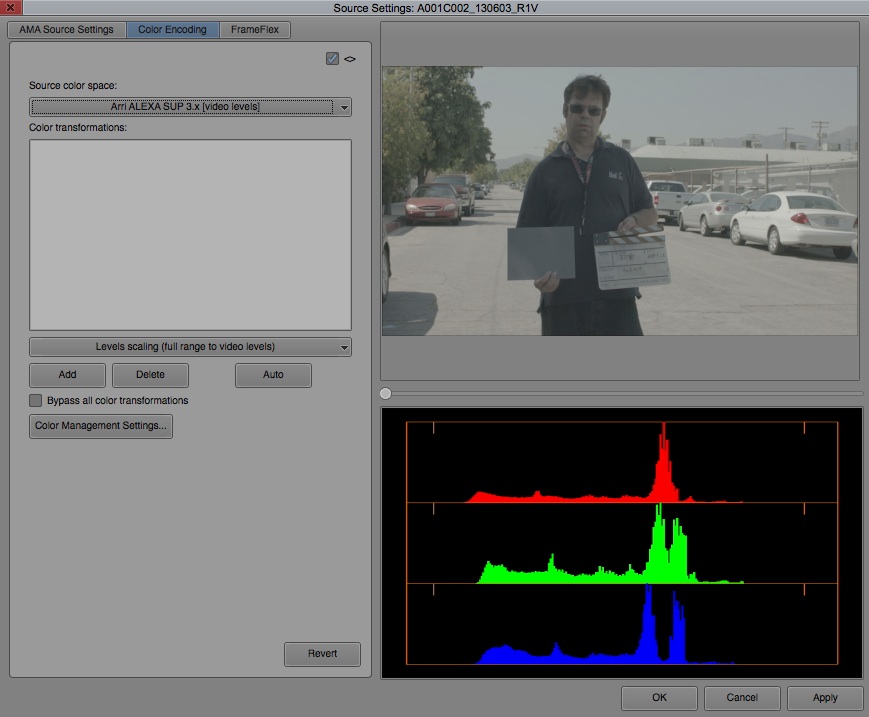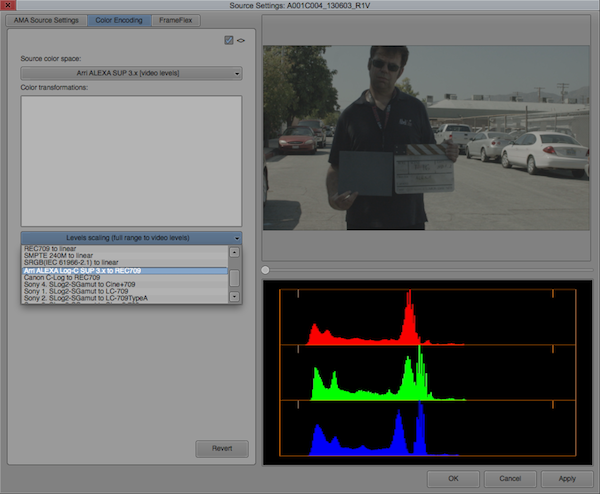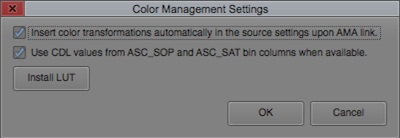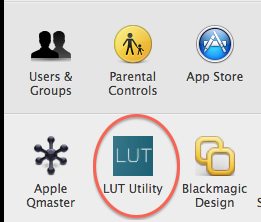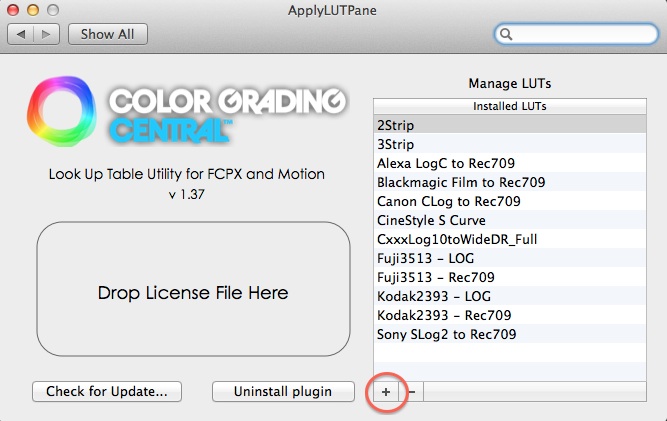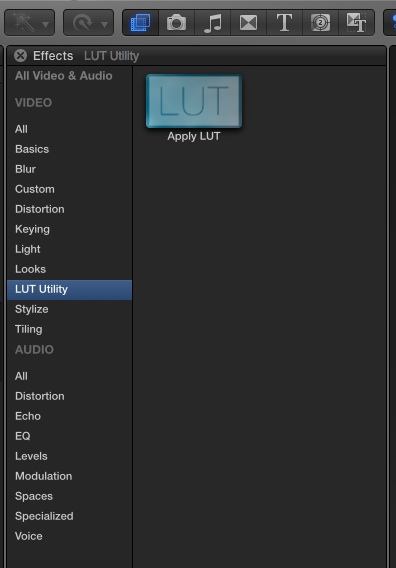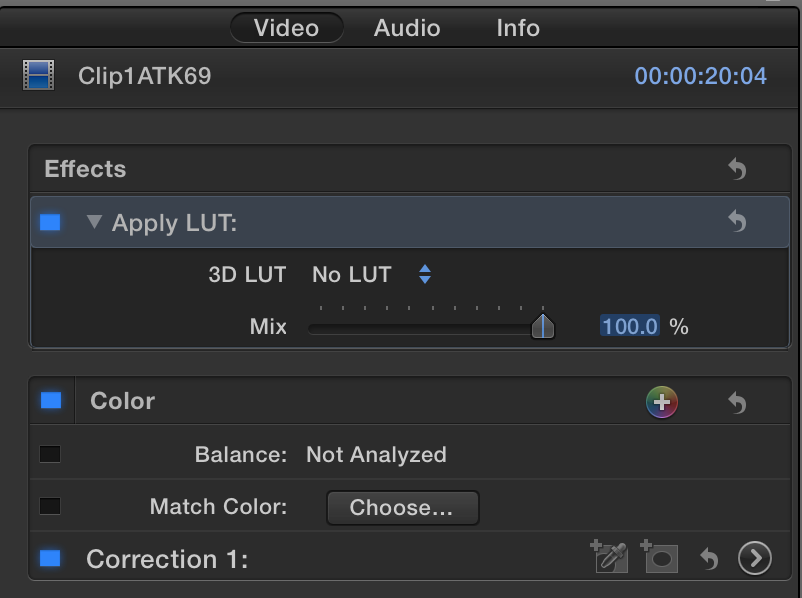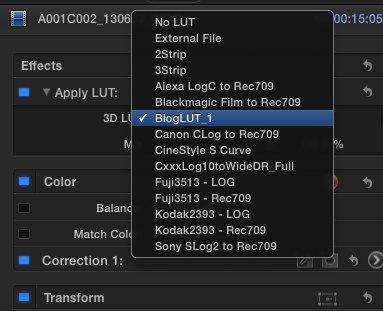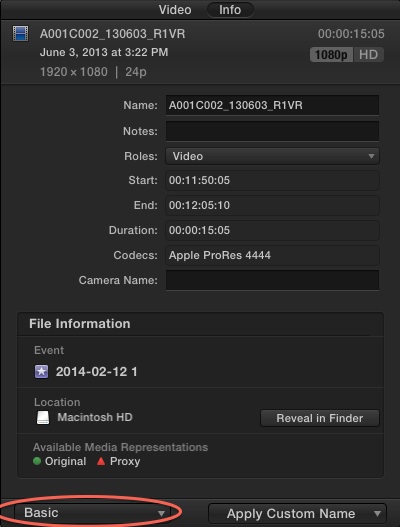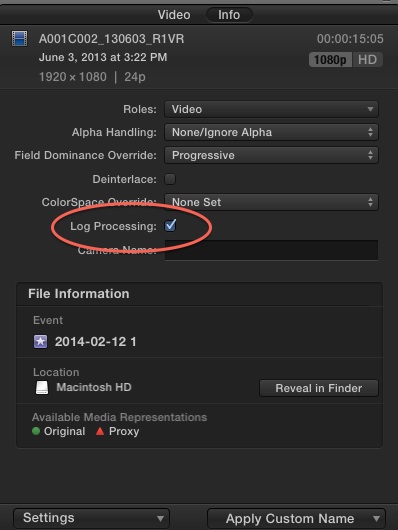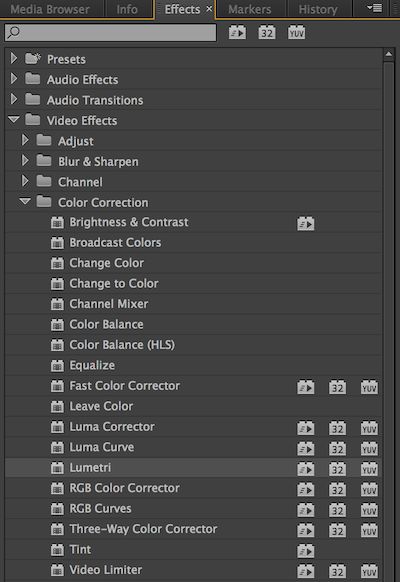Noticias, Tutoriales
Tutorial: Cómo aplicar LUTs en varios sistemas de postproducción
En este tutorial, publicado originalmente por Abelcine, se explica paso a paso cómo aplicar LUTs sobre material logarítmico en varios sistemas de edición y corrección de color.
DaVinci Resolve
Empezaremos con el software de corrección de color desarrollado por Blackmagic Design, dado que es el que más posibilidades ofrece. Además de poder aplicar LUTs de diferentes maneras (sobre un único clip, una pista o un timeline entero), DaVinci también permite generarlas y así poder llevarlas después a cualquier otro programa de los que hablaremos más adelante.
Ahora, en el panel de preferencias, se ha añadido un botón que simplifica bastante el proceso de importación de LUTs, ya que nos lleva directamente a la carpeta donde deberemos añadirlas.
Pero antes de esto, creamos un nuevo proyecto y en los settings vamos a la pestaña “Lookup Tables”.
Este menú es el que lleva toda la gestión de LUTs de Resolve. En la parte superior podemos seleccionar si queremos que todos los clips de nuestro proyecto tengan una LUT de entrada (antes de la corrección de color), o de salida (después de la corrección). También se pueden aplicar sobre la salida de monitor o a los scopes integrados.
Más abajo encontraremos los botones “Update List” y “Open LUT Folder”. El segundo permite la instalación de LUTs nuevas, simplemente copiando el archivo correspondiente a la LUT dentro de la carpeta que se abre.
Cuando añadamos alguna LUT tendremos que pulsar sobre “Update List” poder verla.
Si vamos a la sección “Color” de DaVinci, podremos añadir LUTs de manera individual a los clips abriendo el menú desplegable con botón derecho y seleccionando una LUT 1D o 3D de la lista.
También es posible afectar a una pista completa del timeline, cambiando de “Clip” a “Track” en la esquina superior derecha de la interfaz.
Finalmente, se pueden exportar LUTs seleccionando (en el menú que se abre con botón derecho) “Generate LUT”. Si hemos partido de otra LUT, es necesario que esta se haya aplicado sobre el gráfico de nodos, ya que de otra manera no se exportará.
Avid Media Composer 7
La versión 7 de Avid añadió la capacidad para cargar LUTs directamente a los clips que tengamos dentro de nuestros bins.
Una vez importado el material, con botón derecho sobre cualquier clip seleccionamos la opción “Source Settings”.
En el primer menú que nos aparece deberemos seleccionar el espacio de color de la fuente, es decir, si el material proviene de una cámara Sony, Canon, Arri, etc. Estos ajustes son importantes para asegurar que los niveles de la imagen son los correctos, pudiendo establecerse en legal o extendido (si no sabéis lo que son estos dos términos puede que queráis echarle un ojo al Curso de corrección de color HD).
Después seleccionamos la LUT deseada, como por ejemplo “LogC to Rec709” si es el caso de una Alexa. Para ver el resultado sobre la imagen pulsamos en “Add” y para aplicarla definitivamente sobre el clip en “Apply”.
Si queremos cargar alguna LUT adicional a las existentes, deberemos abrir “Color Management Settings” y pulsar sobre “Install LUT”.
Final Cut Pro X
Color Grading Central ha desarrollado un plugin llamado LUT Utility (29$) que te permite trabajar con LUTs dentro de Final Cut Pro X aplicándolas como efectos.
Lo primero que hay que hacer es abrir LUT Utility bajo el panel de preferencias del sistema de Mac.
Aquí nos aparecerá una lista de las LUTs disponibles. Para importar alguna nueva simplemente hay que pulsar sobre “+” y seleccionarla.
Ahora, en FCP X buscamos Effects > LUT Utility y aplicamos el efecto arrastrando sobre el clip del timeline.
En la pestaña de Video deberá aparecer bajo efectos la opción de “Apply LUT”, donde podremos seleccionar la LUT que queramos desde la lista.
Para el material de ARRI Alexa una opción especial que permite automáticamente visualizar el material en Rec709. Puede que no nos interese combinar esto con LUT Utility, así que para desactivarlo hay que abrir el clip en el viewer, ir a la pestaña Info > Settings y desmarcar la opción “Log Processing”.
Si queréis saber más sobre este proceso en concreto podéis leer este post de hace unos días.
Premiere Pro CC
Aplicar LUTs en el sistema de edición de Adobe es muy sencillo. Con la última actualización de Premiere se añadió un plugin integrado llamado Lumetri, que permite aplicar varias LUTs y fácilmente enviarlas a SpeedGrade para realizar la corrección de color.
Para aplicar LUTs, lo primero que hay que hacer es encontrar el efecto Lumetri bajo Effect > Video Effects > Color Correction > Lumetri.
Hay una categoría completa de Lumetri Looks que proporciona varios looks en Premiere pero no permite cargar LUTs. Para ello, si añadimos un clip logarítmico a nuestro timeline y aplicamos el efecto Lumetri, se abrirá una ventana donde podremos localizar la LUT deseada.
Seleccionamos la LUT apropiada (que puede ser una creada por nosotros mismos) y la abrimos. Si ahora guardásemos el proyecto y lo abriésemos en SpeedGrade, nuestro clip aparecería con la misma LUT que acabamos de aplicar.
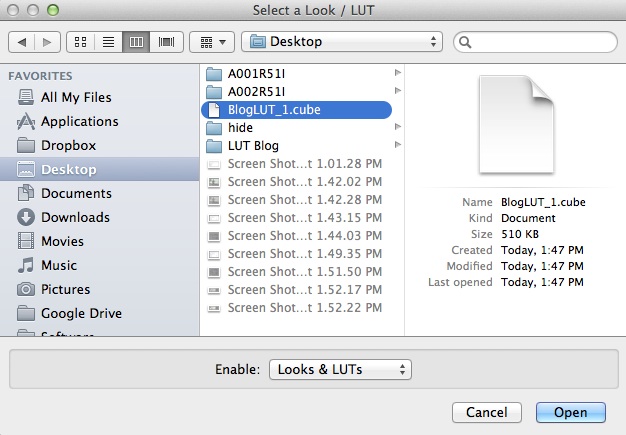
Esperamos que os haya sido útil y os recordamos que si queréis aprender más sobre estos sistemas tenemos varios cursos dedicados a la edición, corrección de color, generación de efectos o creación de DCPs (entre otros). Aquí os dejo el link para que les echéis un vistazo.