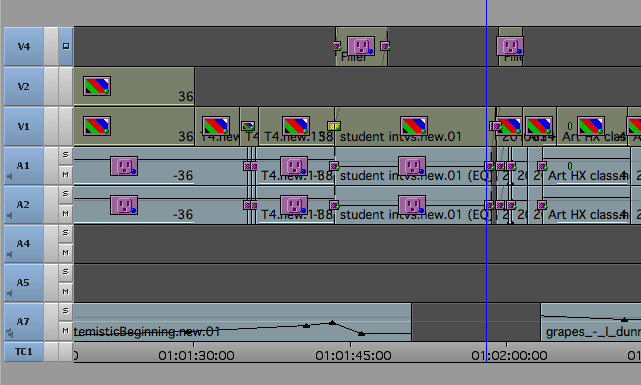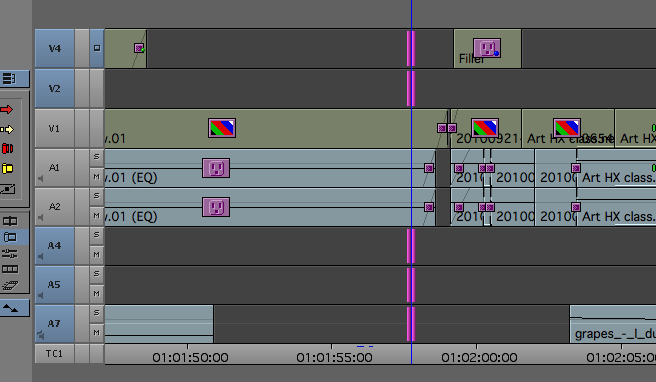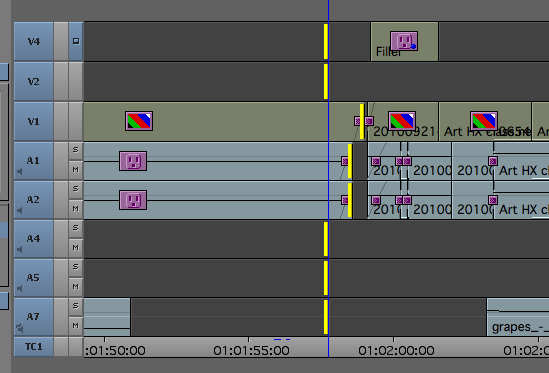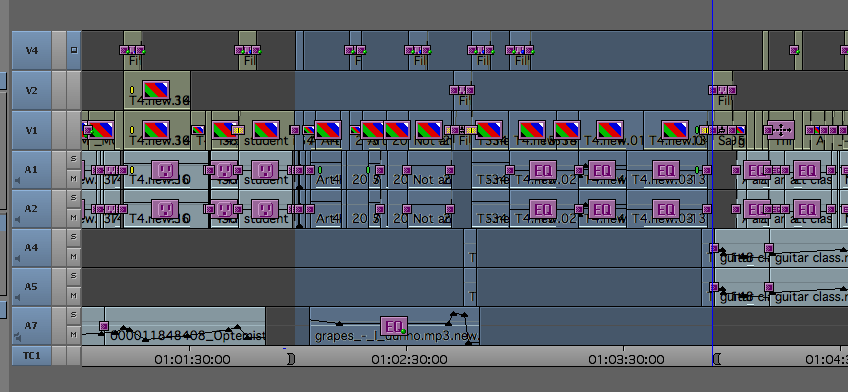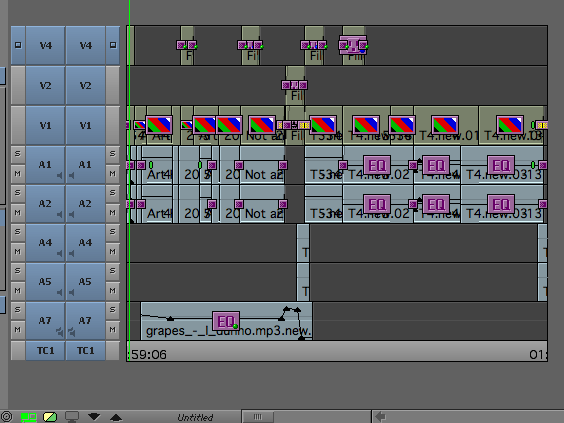Tutoriales
Tutorial: Atajos en Media Composer con la tecla Alt/Option
En el sistema de edición Avid Media Composer existen múltiples atajos que pueden ayudarnos a acelerar el trabajo. Además de los que vienen por defecto y los que podemos añadir a través del Keyboard (en Settings) y la Command Palette (Cmd + 3 o Tools > Command Palette), existen otros muchos que podemos activar descubriendo algunas funciones ocultas.
Esto es posible gracias a la tecla Option (en Mac), o Alt (en Windows). En este tutorial veremos algunos de los atajos posibles que se habilitan gracias a ella.
1. Hacer trim en múltiples pistas
Seguro que más de una vez os ha pasado que, al hacer trim en una secuencia un poco compleja con múltiples pistas de vídeo y/o audio, se os desincronicen el resto de los clips. Supongamos que queremos hacer trim en un clip situado en la V1, pero sin que afecte a la sincronía ni al resto de los planos que tengo en el timeline.
Una de las formas de hacer esto es añadiendo cortes a determinadas pistas, incluyendo las que estén en “negro” (o filler) con la función Add Edit y utilizarlas a la hora de hacer el trim.
El problema es que haciéndolo de esta manera hay que estar pendiente de activar o desactivar pistas para añadir estos cortes o para establecer los rodillos del trim. Si no tenemos cuidado, podríamos cortar en medio de un plano “útil” y al realizar el trim se crearía un “jump cut” ( cortes en el mismo plano que pueden resultar bruscos y que conllevan una intención estética).
La otra forma es utilizando Alt/Option + Add Edit.
Al añadir la tecla Alt, Media Composer automáticamente realiza los cortes en todas las pistas que contengan un “negro”, independientemente de las que estén activas o no.
Al pulsar la herramienta de trim, todas estas pistas aparecerán con los rodillos. Ahora simplemente hay que seleccionarlas todas (Cmd + A) y seleccionar el rodillo hacia un lado (lado A con la P), hacia el otro, o el rodillo doble.
Este atajo nos ahorrará tiempo, molestias y posibles equivocaciones.
2. Encontrar tomas alternativas
Muchos editores utilizan la función Find Bin para encontrar sus planos o secuencias dentro del proyecto. Si la pulsamos en el monitor Record, encuentra el bin que contiene la secuencia del timeline y la ilumina. Si lo hacemos desde el monitor Source, abre el bin que contenga el master clip que se esté mostrando en ese momento.
En muchas ocasiones, por petición del director, productor, cliente o por nosotros mismos, nos encontramos en los primeros cortes de una secuencia y nos gustaría probar con otra toma. Si hemos organizado bien el proyecto, es bastante probable que esta se encuentre en el mismo bin que la que hemos utilizado.
Para encontrarla, podemos utilizar la función Match Frame, que cargará en el monitor Source el master clip, y después utilizar Find Bin para volver a este bin que incluye el resto de los planos.
Sin embargo, si pulsamos Alt/Option + Find Bin (en el monitor Record), el sistema encuentra el bin del clip sobre el que está posicionada la barra de desplazamiento del timeline. Hay que tener en cuenta que lo hará con el clip que se encuentre en la pista superior activa, por lo que tendremos que desactivar el resto si queremos un clip de una pista inferior.
3. Extraer material de la fuente
Este último atajo ya lo explicamos en uno de los tutoriales anteriores (Trucos para editar V), pero por si ha habido algún despistado os lo dejo de nuevo.
Hay veces que queremos editar parte de una secuencia en otro sitio, pero no queremos andar buscándola en el Source monitor (tras haber arrastrado dicha secuencia), sino que ya sabemos cuál es el fragmento exacto en un timeline.
Para ello, pulso la tecla Alt/Option mientras extraigo o copio parte de una secuencia. Cuando pulsamos Alt y una de estas funciones (Extract, Lift o Copy), el material que has marcado ejecuta la función y además, se carga automáticamente en el monitor Source para poder utilizarlo de forma inmediata.
Vamos a realizar un ejemplo paso por paso con la función Extract, para mover un conjunto de planos a otro lugar de la seucencia.
– Se marca el área que queremos mover con puntos de entrada y salida.
– Se pulsa Alt + Extract: Esta sección del timeline (completa, con audio, efectos y transiciones) se elimina y se coloca en el monitor Source.
– (Esto es opcional) Podemos cambiar la visión del timeline para que nos enseñe el material del Source y así establecer marcas o activar pistas para utilizar sólo una parte seleccionada del material.
– Navega hasta el punto de destino en el timeline.
– Marca un punto de entrada (In) donde quieras colocar estos planos.
– Con todas las pistas en activo, insértalos. Los planos se colocarán en su nueva posición.
También hay algunos atajos mucho más simples, como por ejemplo pulsar Cmd + Option + K o L para reducir o agrandar el tamaño de los forma de onda del audio sin afectar a las pistas.
Existen muchos más, por lo que si queréis ver todas las opciones disponibles podéis consultar esta lista completa de atajos en Media Composer.
*Fuente original: http://community.avid.com/forums/t/94949.aspx