Noticias, Tutoriales
Tutorial de Resolve Collect, para DaVinci Resolve
Resolve Collect es un software que permite recopilar los archivos originales utilizados en un proyecto de DaVinci Resolve. Esto puede ser extremadamente útil cuando tenemos nuestro material almacenado en diversos discos y queremos unificarlos o para realizar una copia de seguridad de la media utilizada una vez finalizado el proyecto.
Una vez comprobados los ajustes de conformado podremos seleccionar una EDL para realizar la importación de los archivos y generar un timeline. Si marcamos la opción “Add Folder and SubFolders Base don EDLs into Media Pool” (haciendo clic con botón derecho) podremos generar carpetas que incluyan los archivos utilizados en el montaje.
Si estáis utilizando un AAF o XML para el conformado, deberéis marcar la casilla “Automatically import source clips into media pool” para que importe la media correspondiente.
Utilizar Resolve Collect para hacer copias de seguridad
Después de terminar la corrección de color querremos hacer un backup del proyecto, guardando solamente los archivos que se hayan utilizado. Para ello hay que sacar un archivo DRP (DaVinci Resolve Project).
Seleccionamos la carpeta de destino, ponemos el nombre que queramos para este DRP (no es necesario marcar ninguna opción adicional) y pulsamos “Ok”.
Ahora es el momento en el que iniciaremos Resolve Collect y deberemos seleccionar el destino donde queremos copiar los archivos. Se carga el proyecto de DaVinci para que procese los clips y genere una lista con los archivos existentes en el Media Pool.
Existen varias opciones para hacer la copia, pudiendo elegir entre el Media Pool completo o un Timeline específico.
El software nos avisará de cuánto espacio es necesario para realizar la gestión y posteriormente pulsamos en “Copy Files” y seleccionamos las fuentes de origen, que por defecto aparecen establecidas en /Volumes/ para incluir todos los discos.
- Preferencias
– Include Audio in Media Pool: te permite seleccionar si quieres incluir los archivos que solamente contengan audio.
– Copy to separate directories: copia los archivos en directorios separados por Video, Audio, Matter y Offline en lugar de hacerlo en una única carpeta.
– Check if files exist at destination: si el archivo ya existe en la carpeta de destino aparecerá como “Already Copied” en el estado.
– Include Offline: incluye el clip Offline (de referencia) del timeline seleccionado.
– Include Audio: incluye el clip Chase Audio Clip del timeline seleccionado.
– Use handles for file-sequences: te permite añadir coleos (si es que los hay).
Para comprobar si la copia se ha realizado correctamente podéis abrir un proyecto nuevo y utilizar los archivos generados por Resolve Collect en el conformado.
Resolve Collect tiene un precio de 20$ y se puede descargar desde este enlace o desde App Store. También existe una versión demo gratuita por si queréis hacer vuestras pruebas antes de adquirirlo.
Es compatible con OS X 10.7 o sistemas operativos posteriores y la versión actual (1.2) solamente funciona con proyectos de DaVinci Resolve 9, aunque el soporte para la v10 saldrá en poco tiempo.
Y si queréis aprender más sobre este sistema de corrección de color os recomiendo que le echéis un ojo a los cursos de DaVinci Resolve y DaVinci Resolve avanzado organizados en Diciembre.
*Fuente original: http://www.niwa.nu/2013/06/collect-source-files-with-resolve-collect/


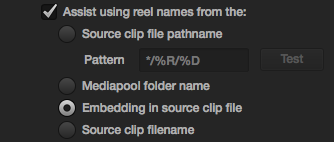
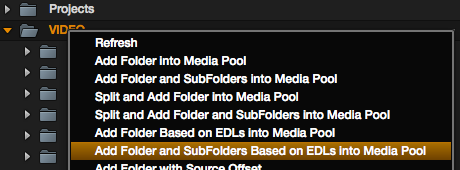
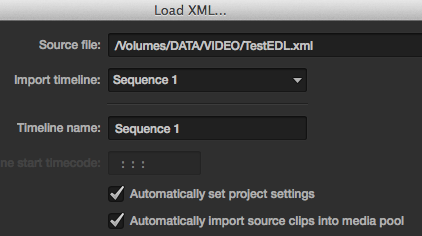
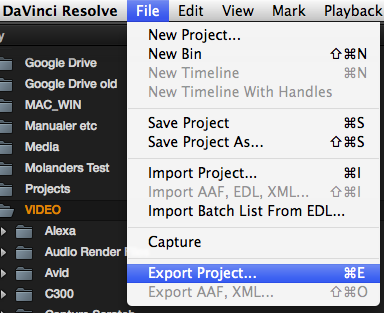
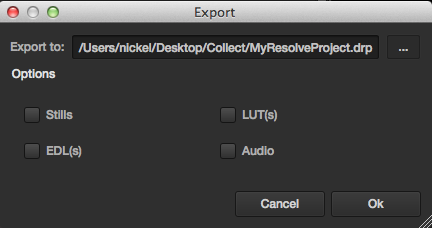
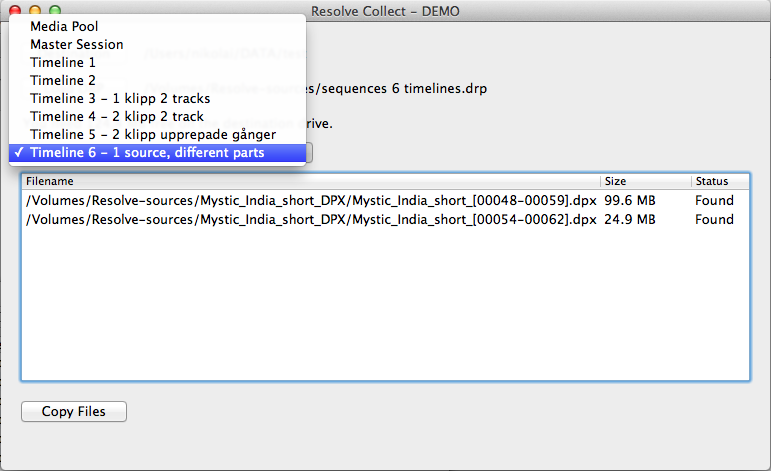
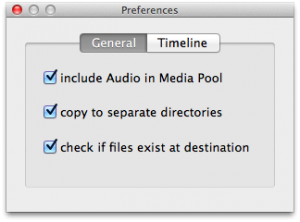
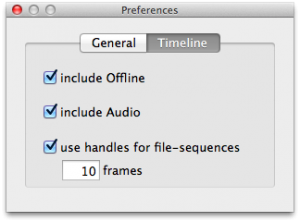
Ummmmm.. lo he mirado en iTunes y vale 44,49 leuritos… eso no son 20$!! Por que lo han subido de precio!!!
Ahora ya me lo pensare!!!
Un saludo!!
Hola Carlos,
Este post salió hace un año así que desde entonces deben haber subido el precio 🙁
Un saludo!